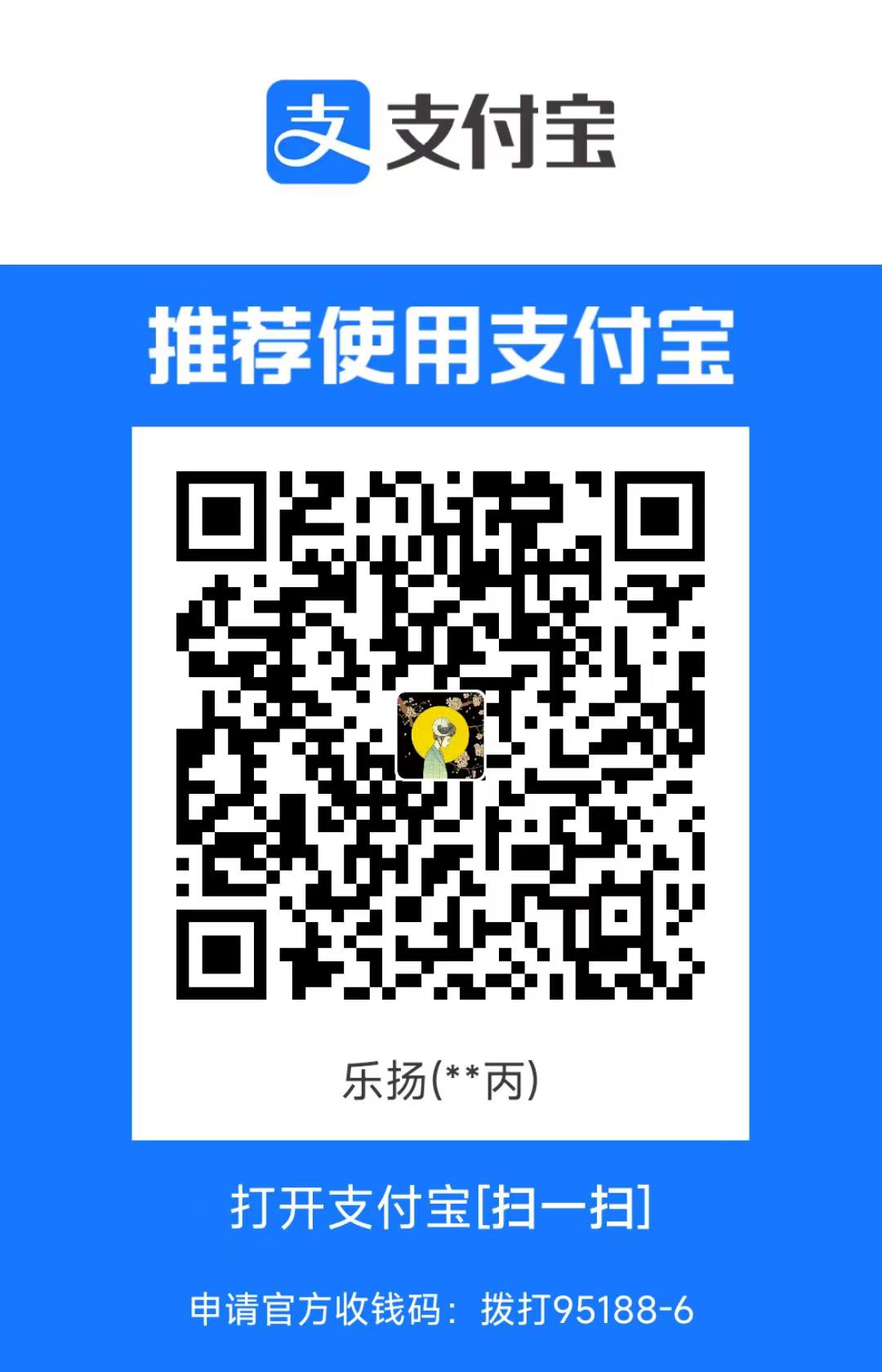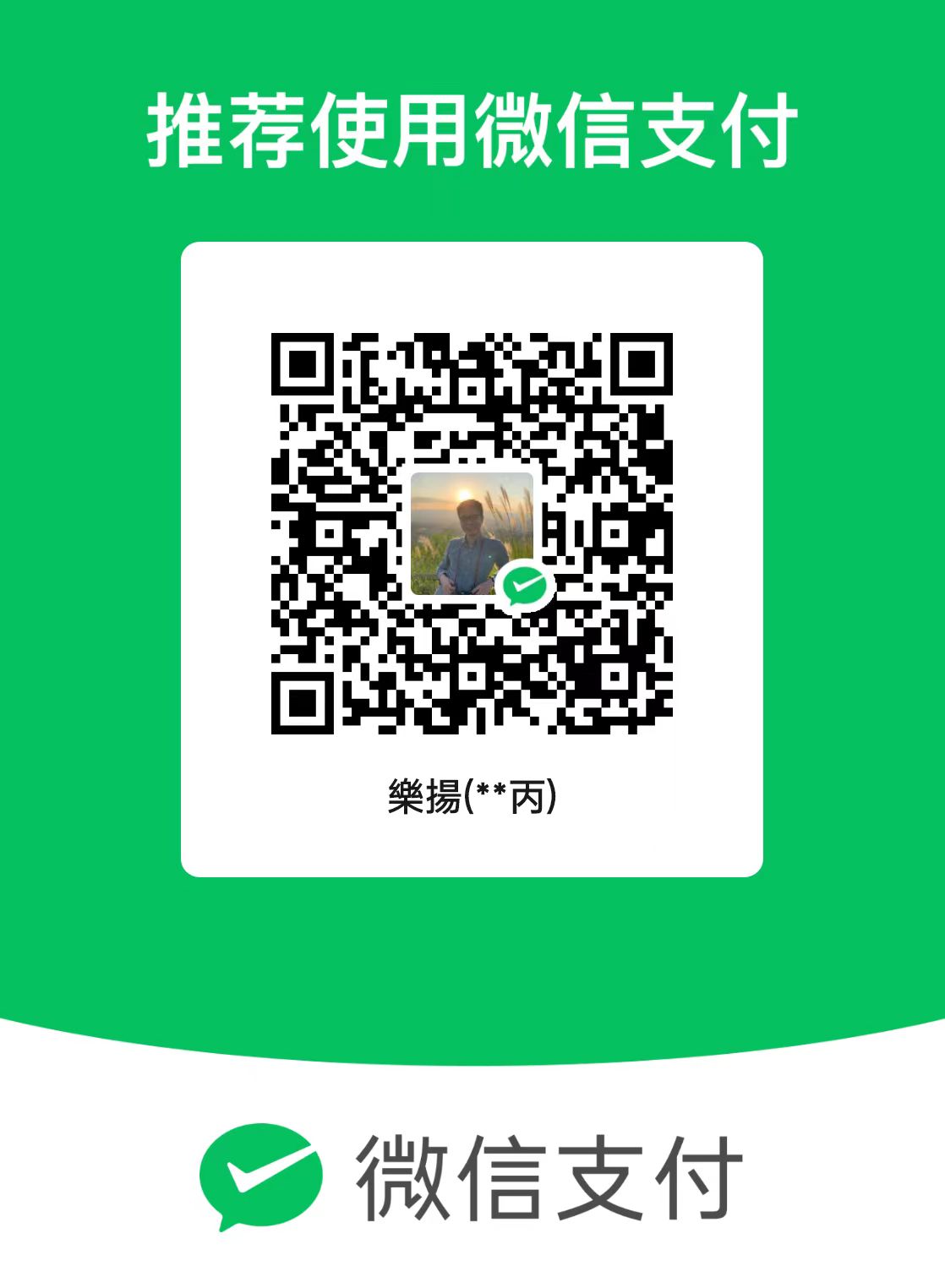Node.js 调试方式集锦
本文讨论了几个流行的 Node.js 调试方式,包括 Chrome,VSCODE,ATOM,WebStorm
Chrome:
优势
- 不依赖编辑器;
- 不依赖配置;
- Node.js 默认已经集成,官方推荐;
- 与前端代码调试工具一致;
- dev-tools 工具强大
劣势
- 无法在源文件上进行断点
VSCODE:
优势
- 可在源文件上进行断点
劣势
- 需要一定的配置
WebStorm:
优势
- 可在源文件上进行断点
劣势
- 需要一定的配置
ATOM:
优势
- 可在源文件上进行断点
劣势
- 功能比较弱,不如 VSCODE
个人建议:如果本身就使用 VSCODE,WebStorm 的话,建议继续使用对应的 Node.js 调试方式;如果使用 ATOM,Sublime 调试不便的编辑器,推荐使用 Chrome 进行调试。
CHROME 调试配置
步骤一:安装 nodemon,监听文件变化以重启 node 服务
$> npm install nodemon -g
步骤二:以 —inspect 参数启动调试
$> NODE_ENV=development nodemon --inspect -w config -w server -x node server/server.js
注:
- NODE_ENV=development // 传入环境变量
- —inspect // 配合 Chrome 进行调试,当同时调试多个 node 服务时,可设置端口以避免冲突:—inspect=9291
- -w config -w server // 监听 config 与 server 目录,当上述两个目录内文件发生变化时,自动重启服务
- -x node // 默认为 node,可不配置,必要时可配置为 babel-node:-x babel-node
- server/server.js // node 项目入口文件
步骤三:启动前端调试服务(如果有的话)
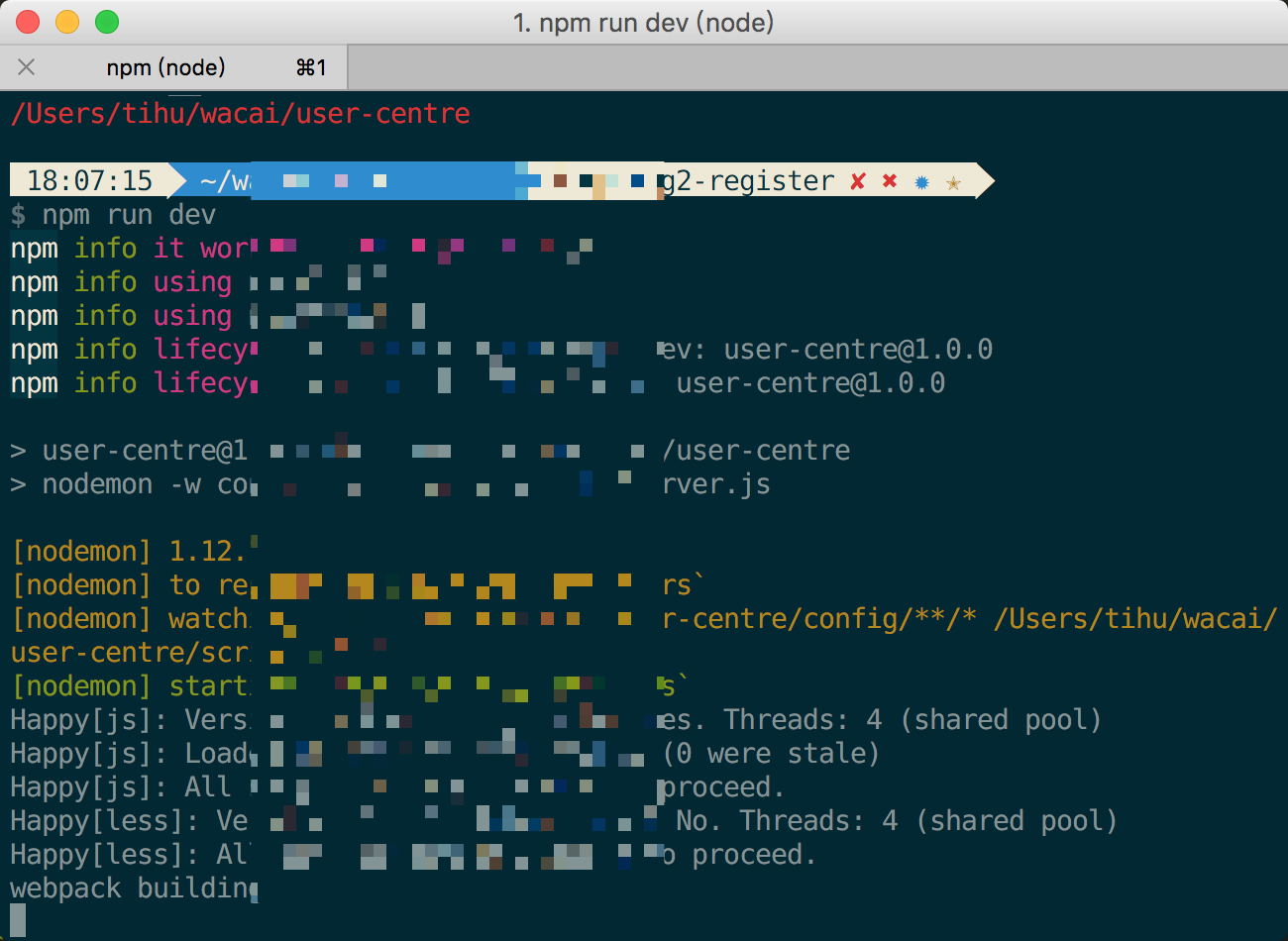
步骤四:建议将上述命令配置为 scripts 脚本(此时可在项目内单独安装 nodemon):
1 | "scripts": { |
步骤五:打开 Chrome,并打开 dev tool,当你的 Chrome 足够新(60 以上),可点击如下 node.js 图标,进入调试

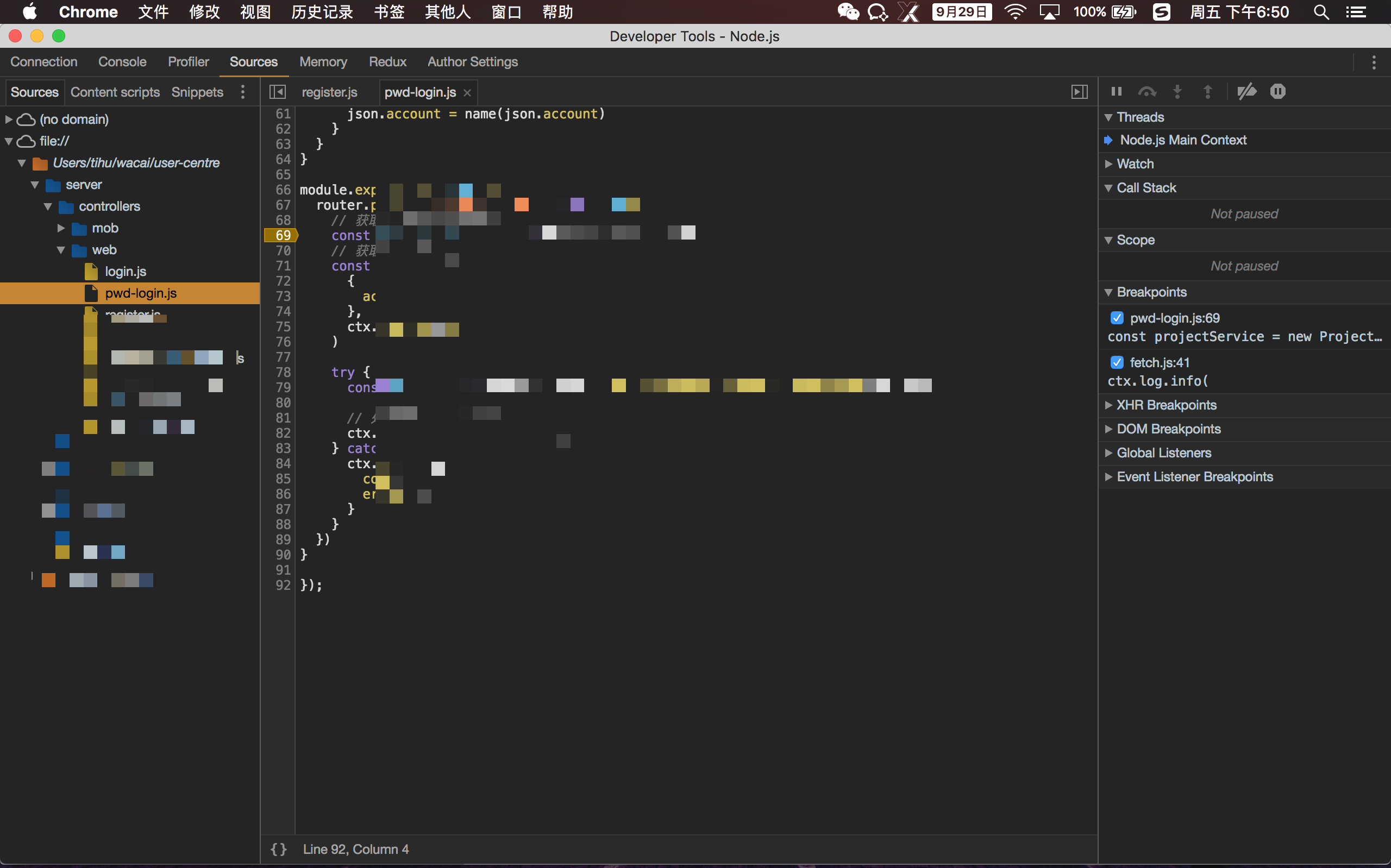
步骤六:如果当前 Chrome 不支持,请更新,或者使用插件 NIM
VSCODE 调试配置
步骤一:打开项目目录
步骤二:切换到 debug tab:
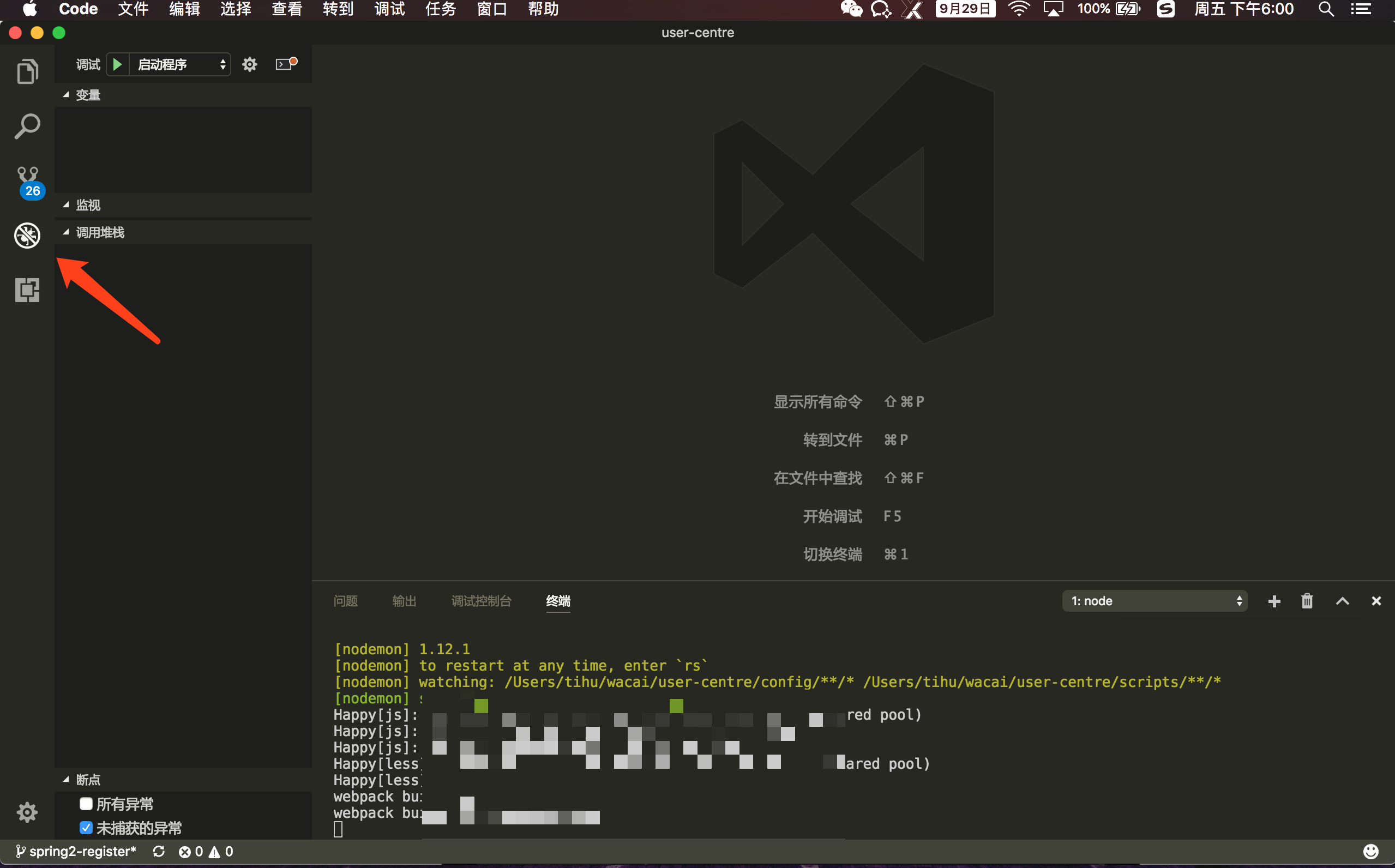
步骤三:打开 launch.json 文件

步骤四:配置 launch.json
1 | { |
步骤五:启动前端调试服务(如果有的话)
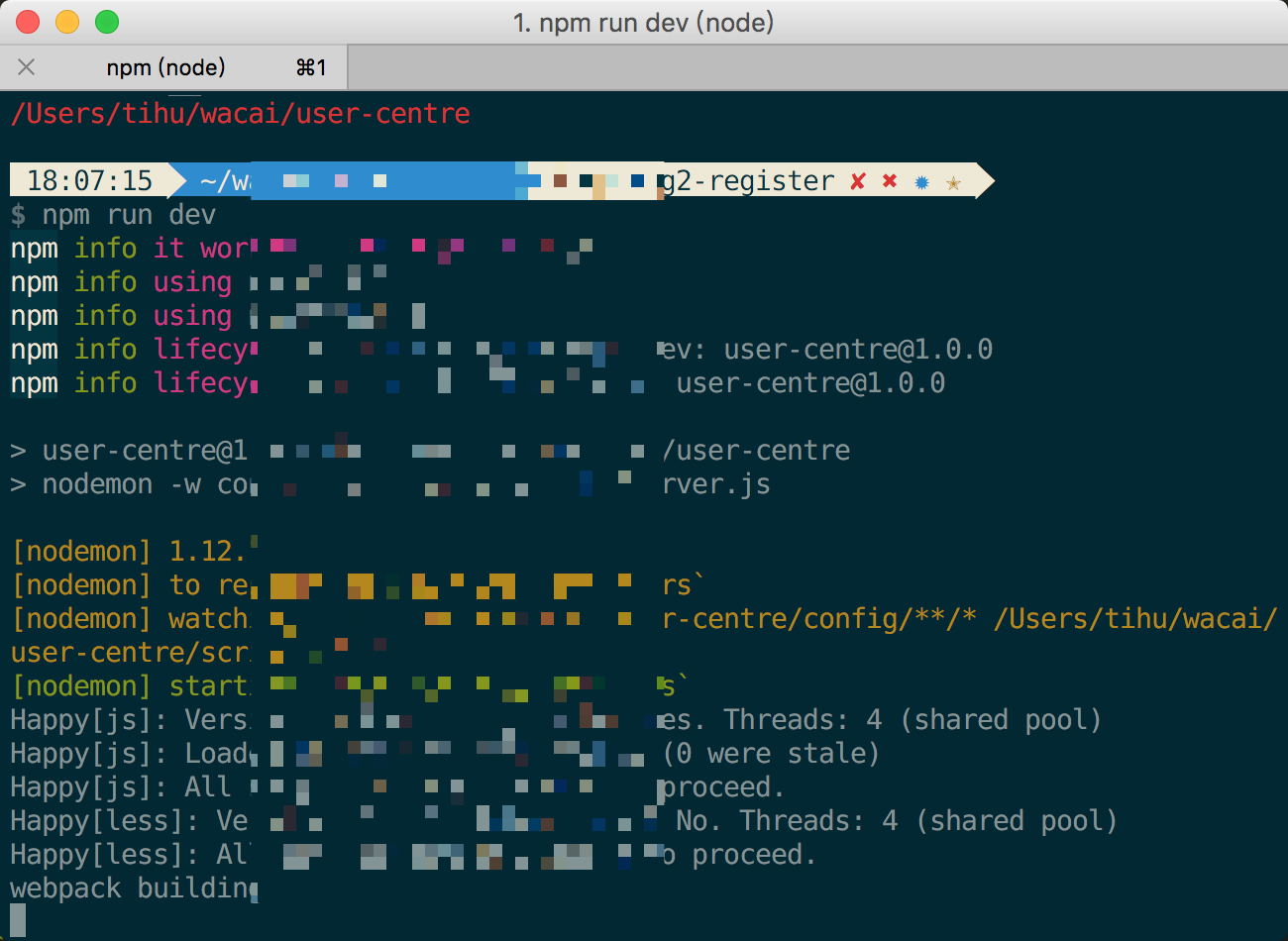
步骤六:使用 VSCode 打开源码文件,点击行号左侧以添加断点
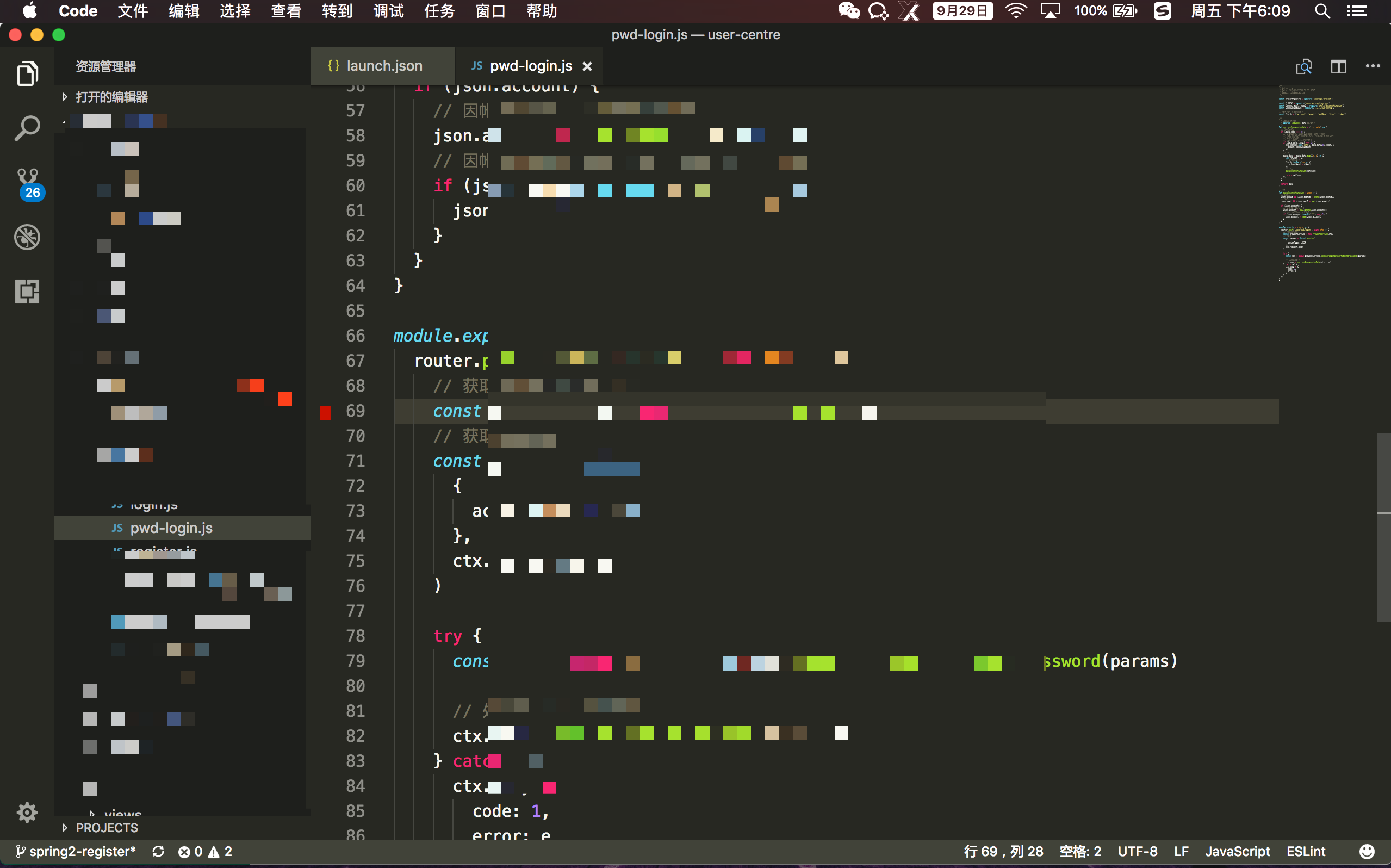
步骤七:切回 debug tab,启动 node.js 服务,即可调试
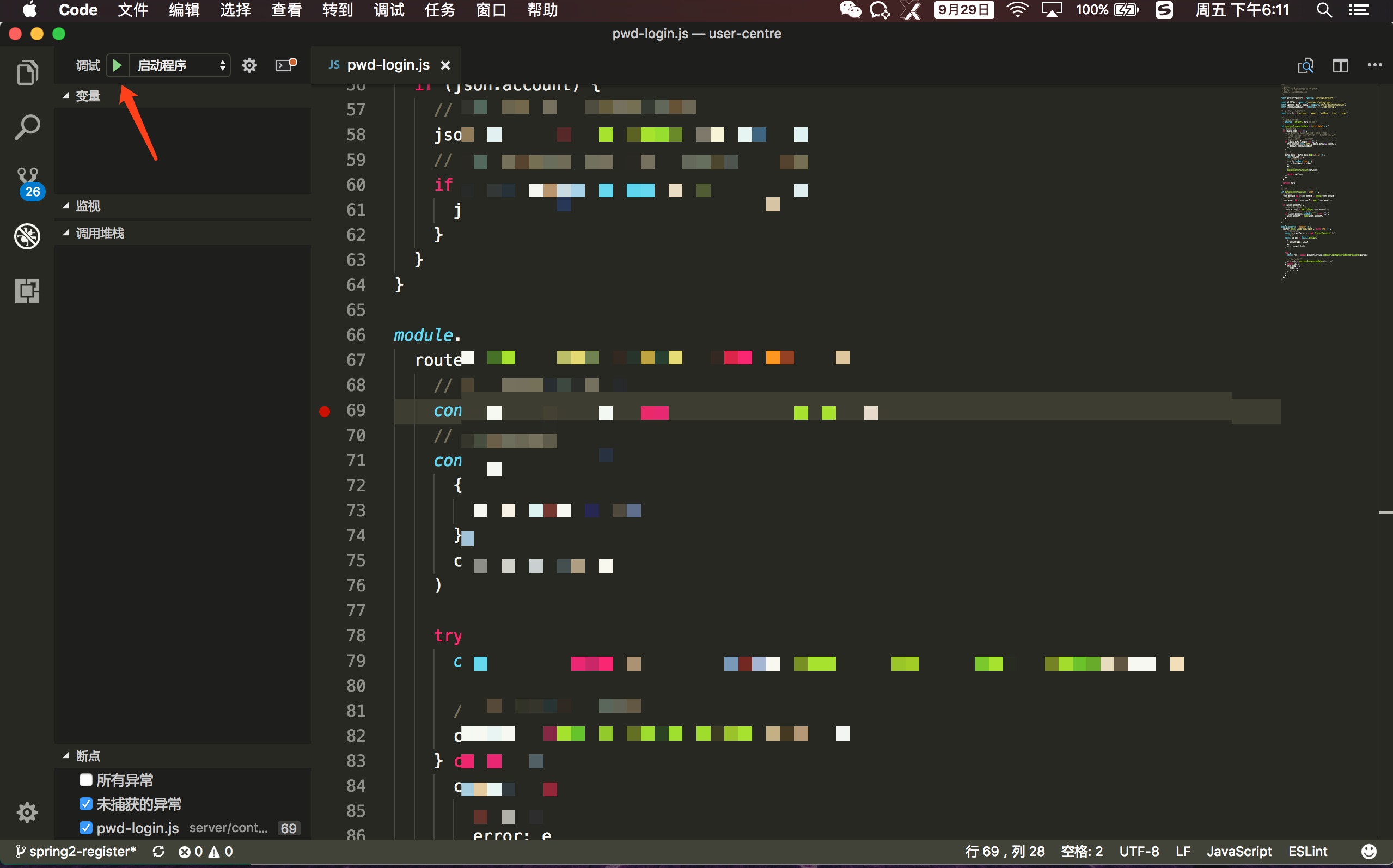
WebStorm
步骤一:打开项目目录,展开 Run 菜单,选择 Edit Configurations
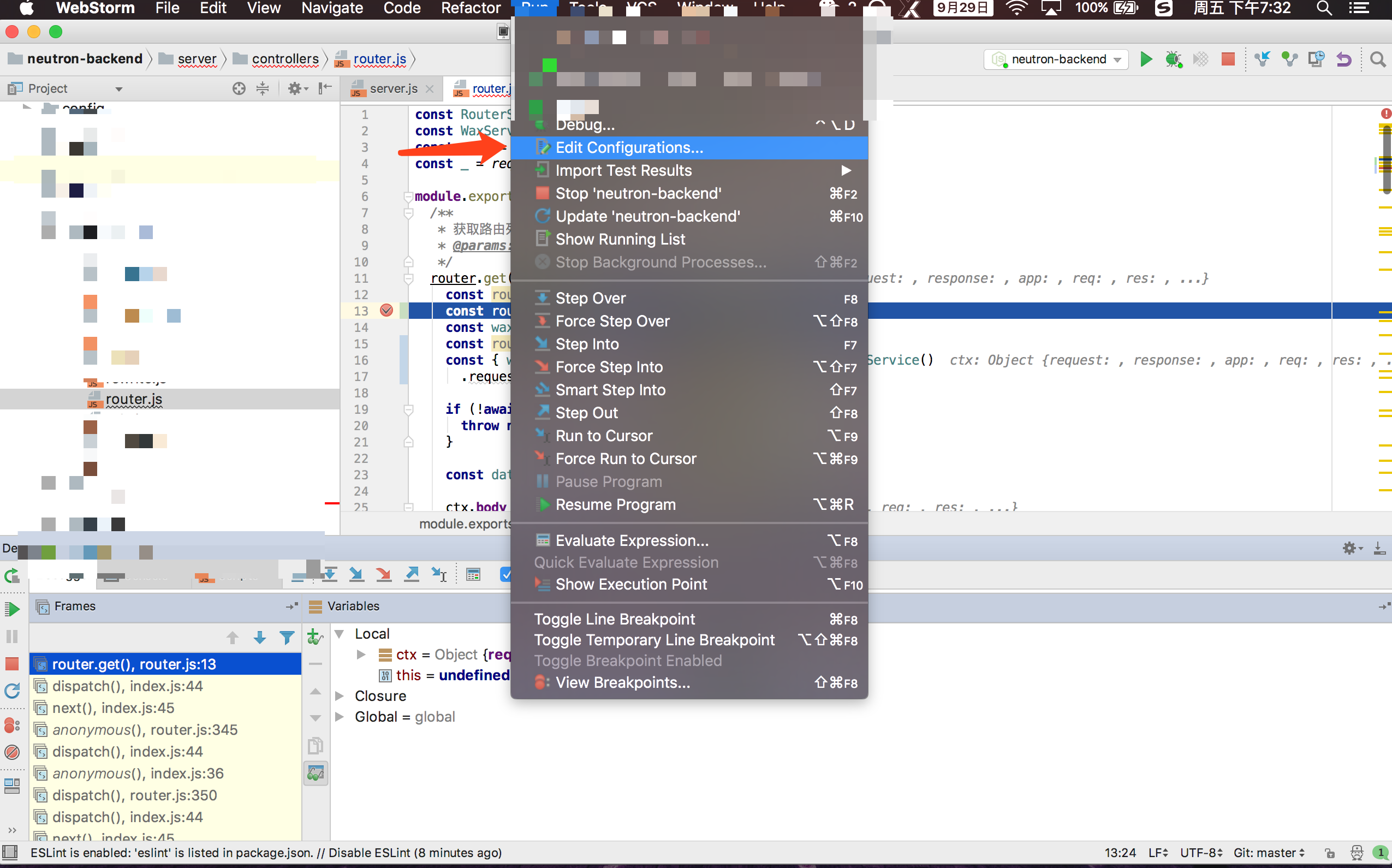
步骤二:新建 Node.js 调试配置
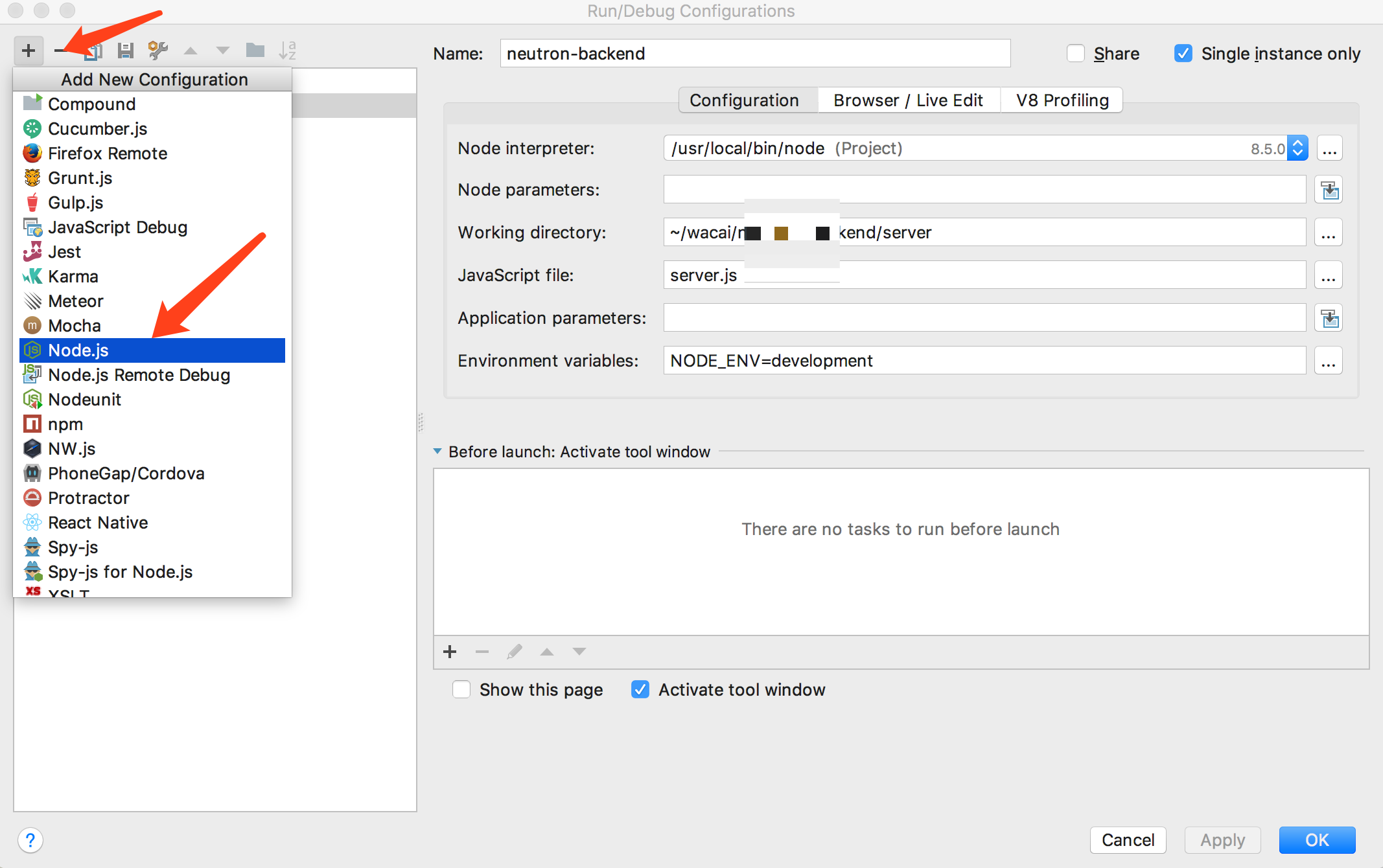
步骤三:配置参考
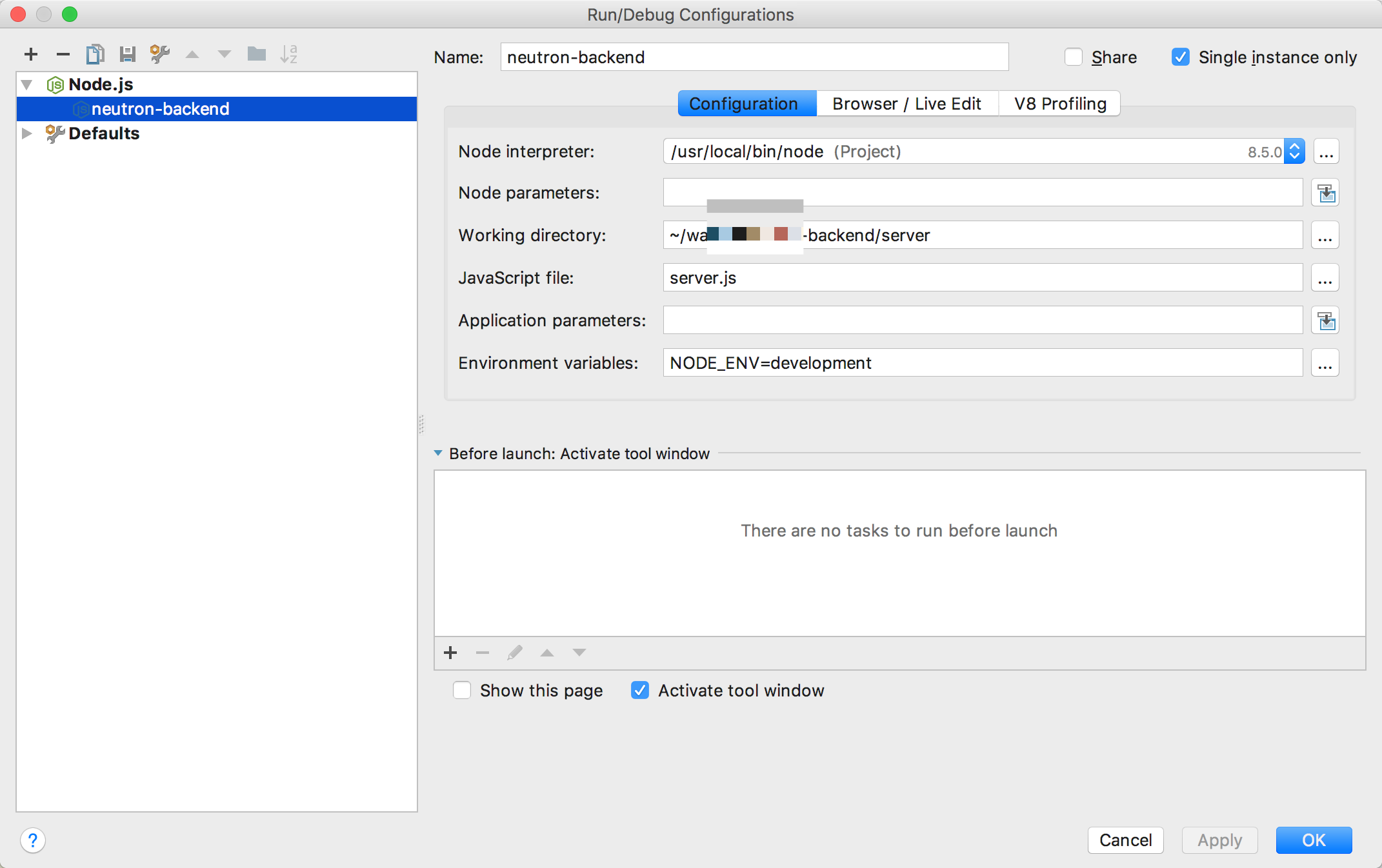
注:
- Node interpreter:node 可执行文件路径,若使用 babel-node 则需要添加 babel-node 路径;
- Working directory:工作目录;
- JavaScript file:项目入口文件;
- Environment variables:环境变量;
步骤四:启动前端调试服务(如果有的话)
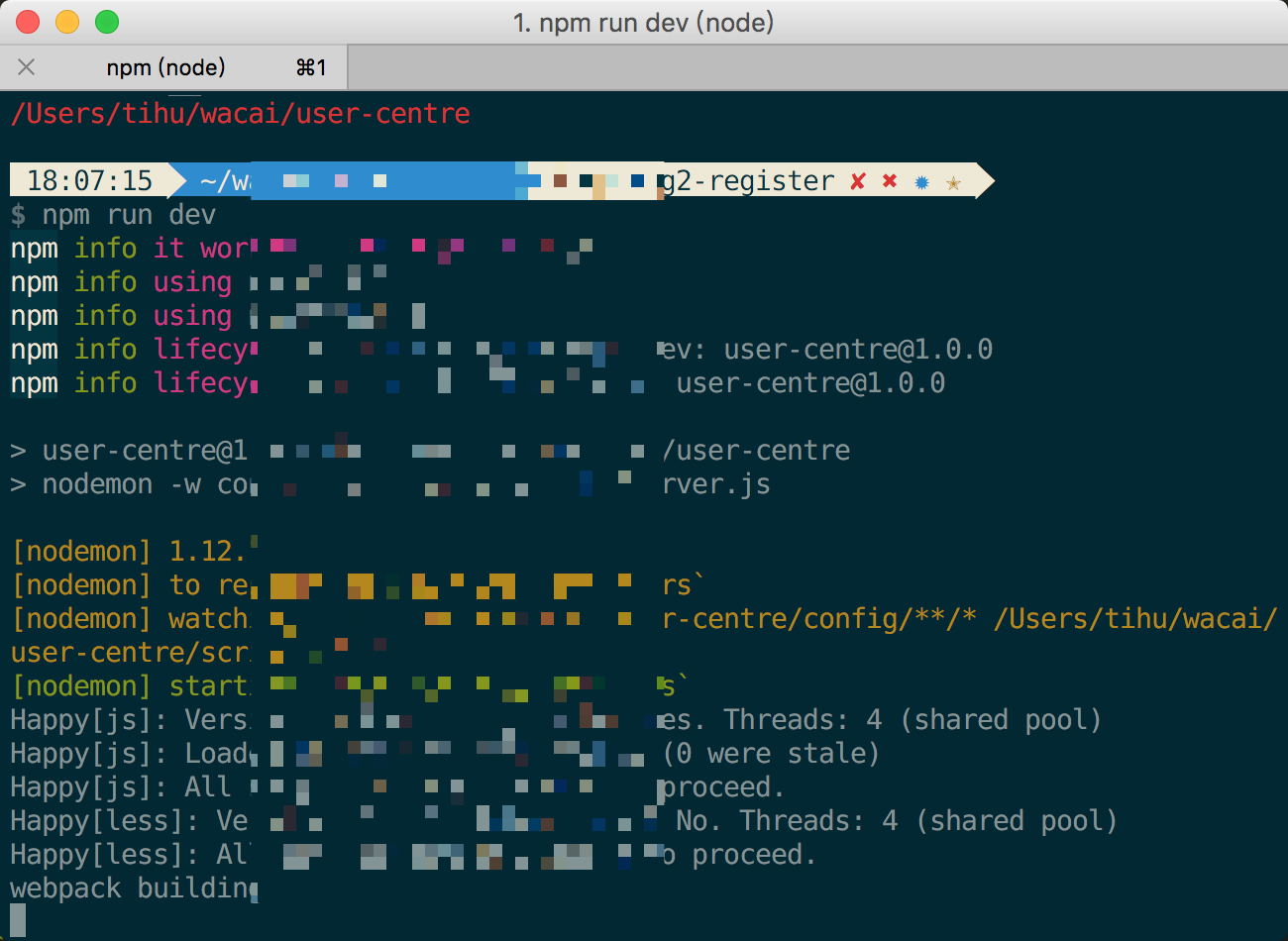
步骤五:使用 WebStorm 打开源码文件,点击行号左侧以添加断点
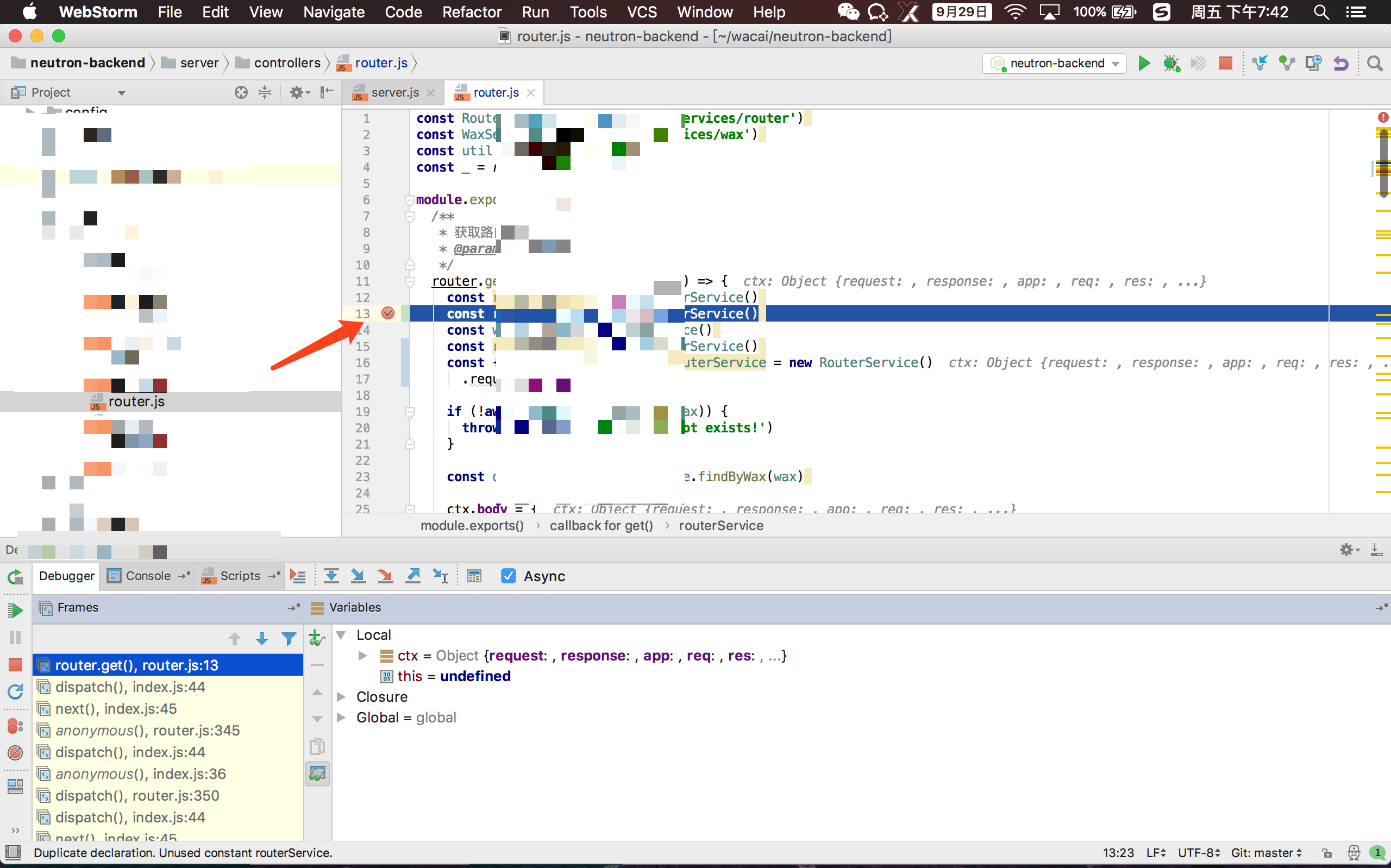
步骤六:点击启动调试服务
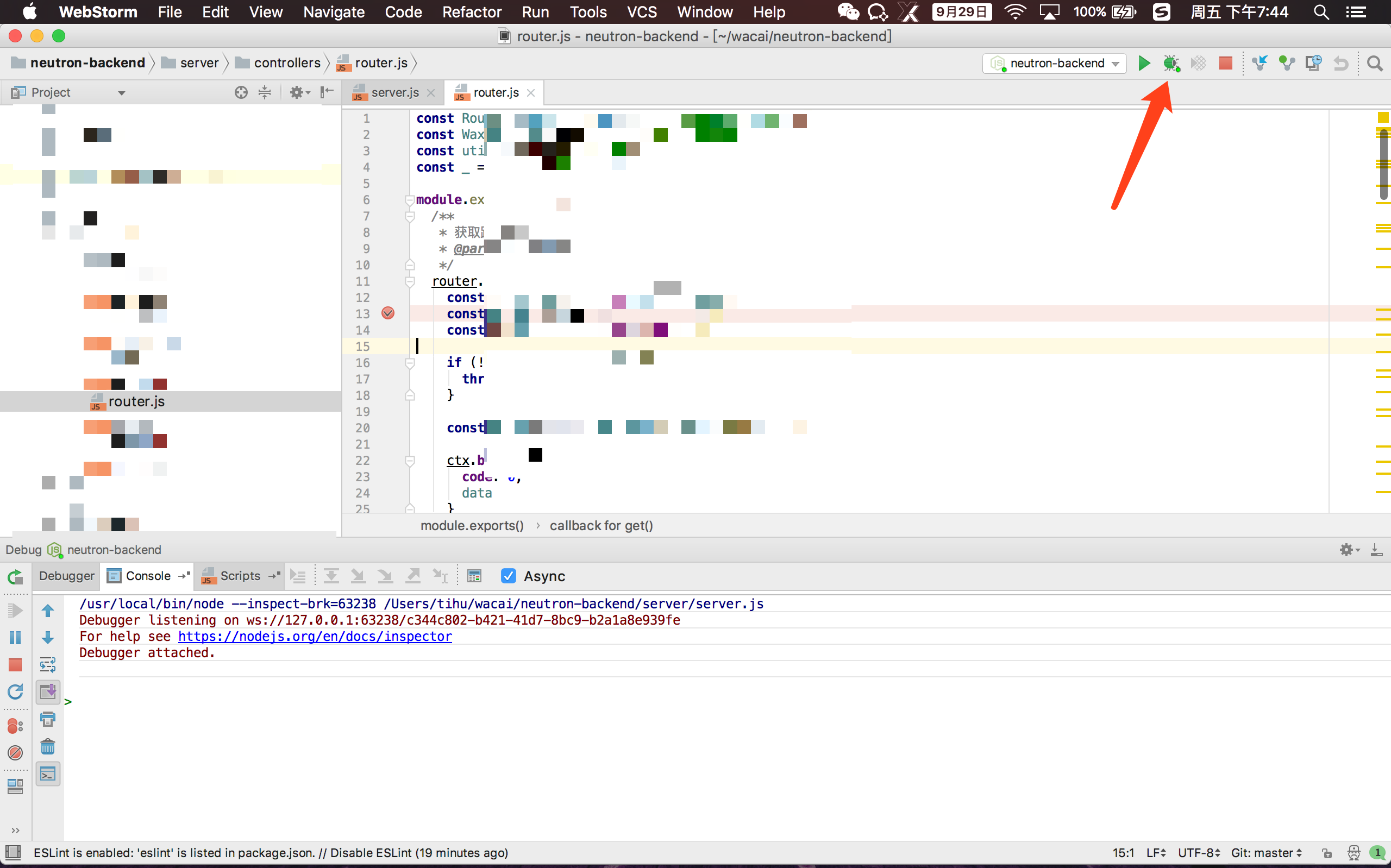
ATOM 调试配置
步骤一:安装插件:a. xatom-debug b. xatom-debug-nodejs
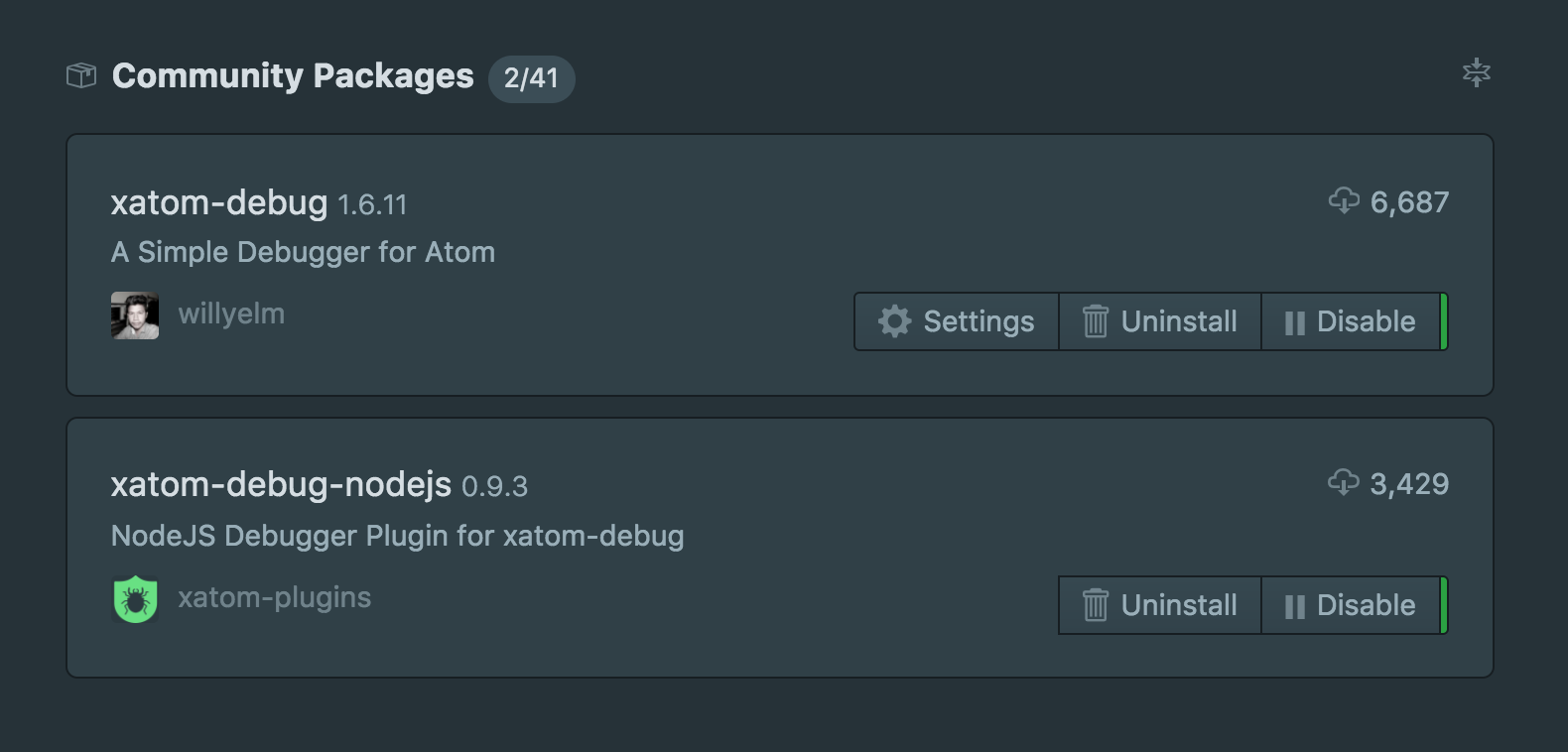
步骤二:打开 node 项目入口文件,并在箭头处切换需要调试的项目目录,之后点击箭头右侧的 Node.js 按钮进入配置
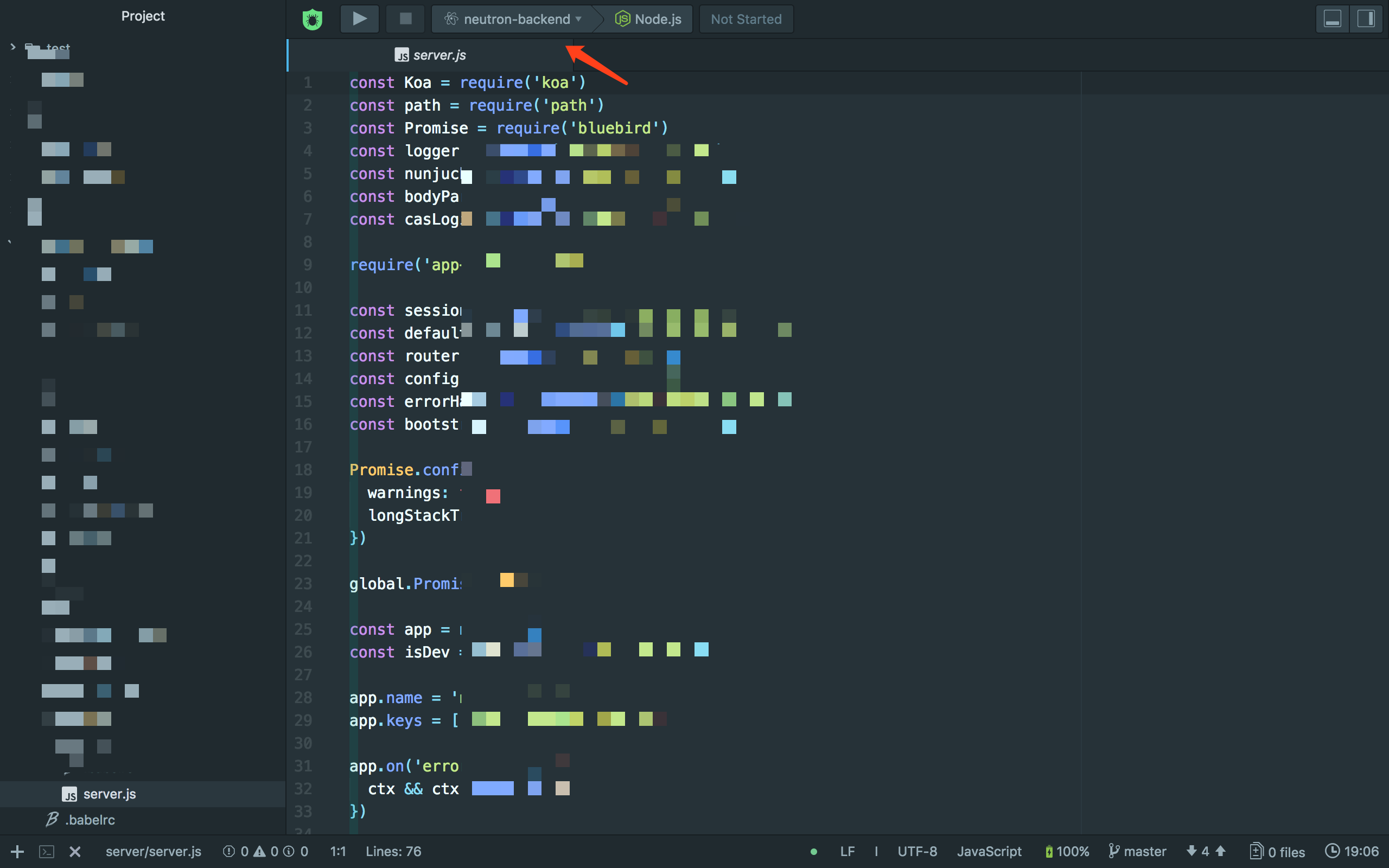
步骤三:配置调试
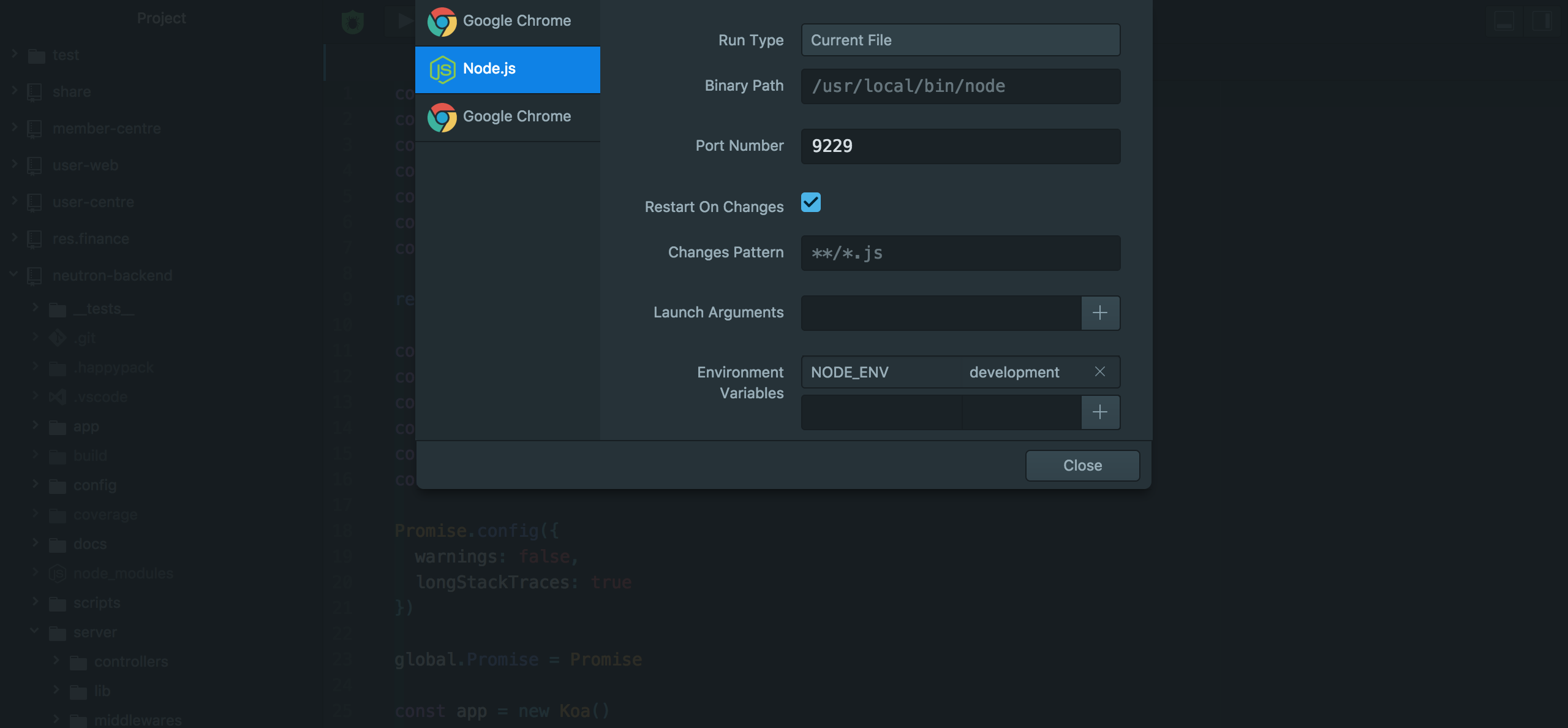
步骤四:启动前端调试服务(如果有的话)
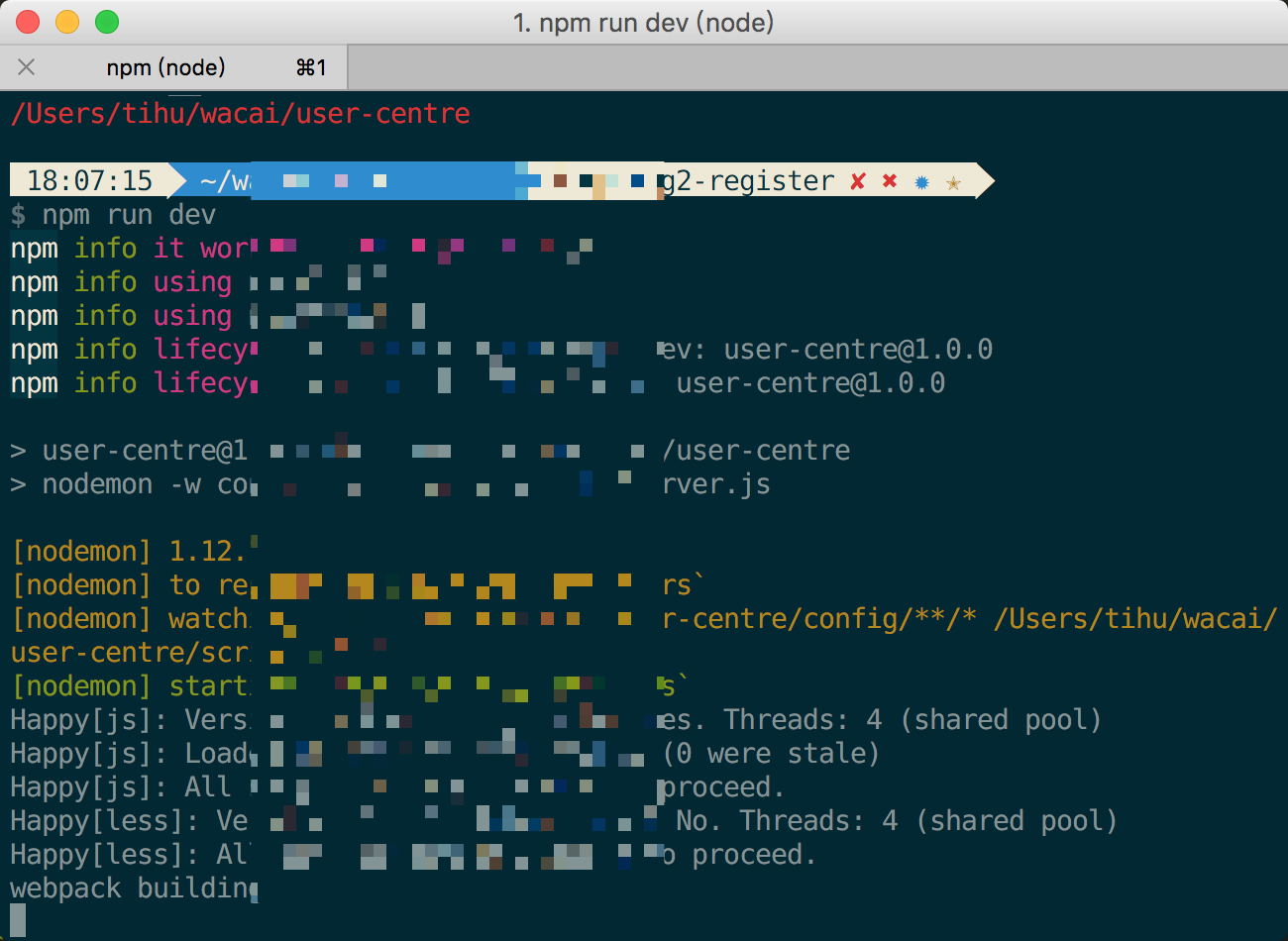
步骤五:使用 ATOM 打开源码文件,点击行号左侧以添加断点
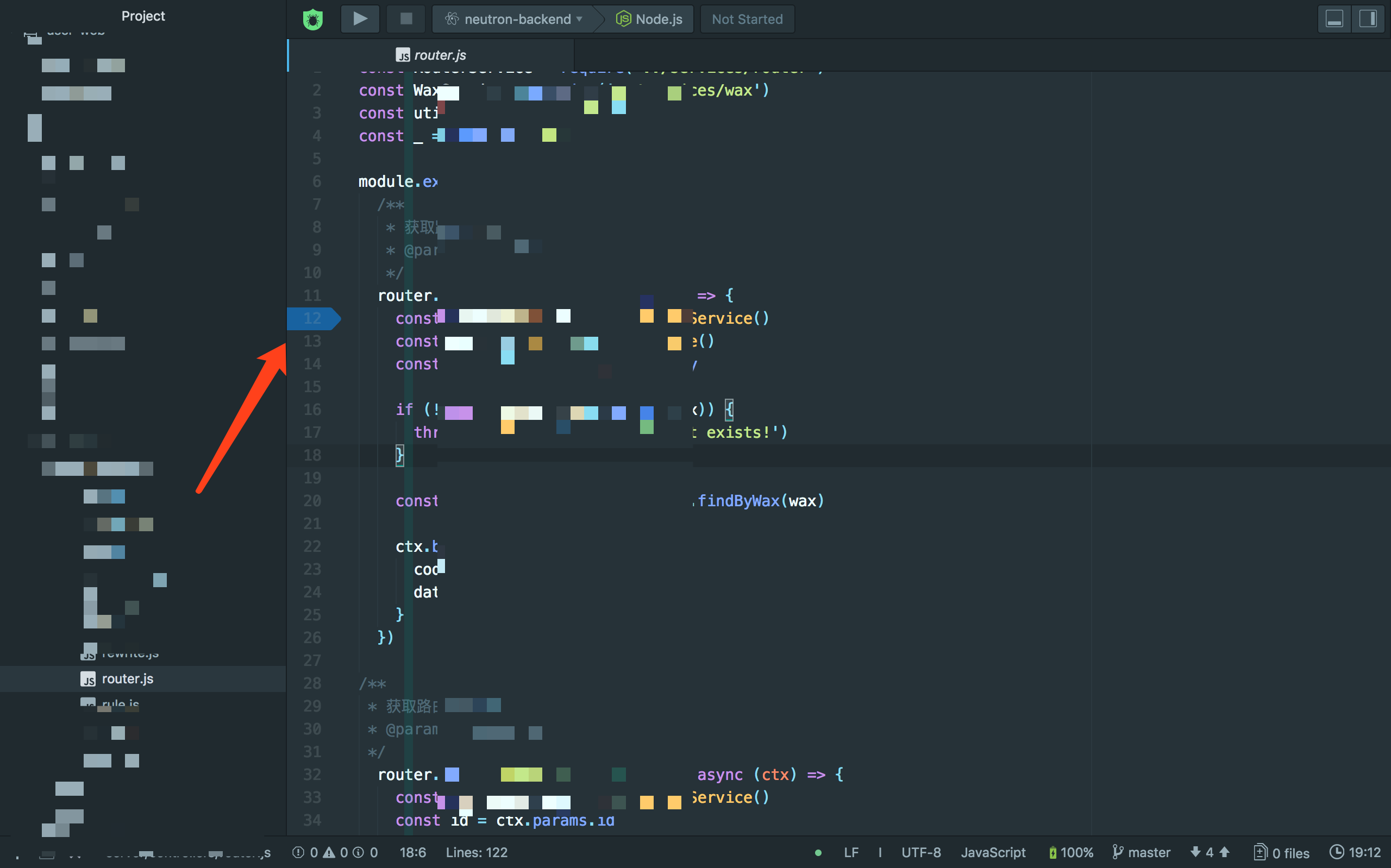
步骤六:点击启动调试服务

Node.js 调试方式集锦